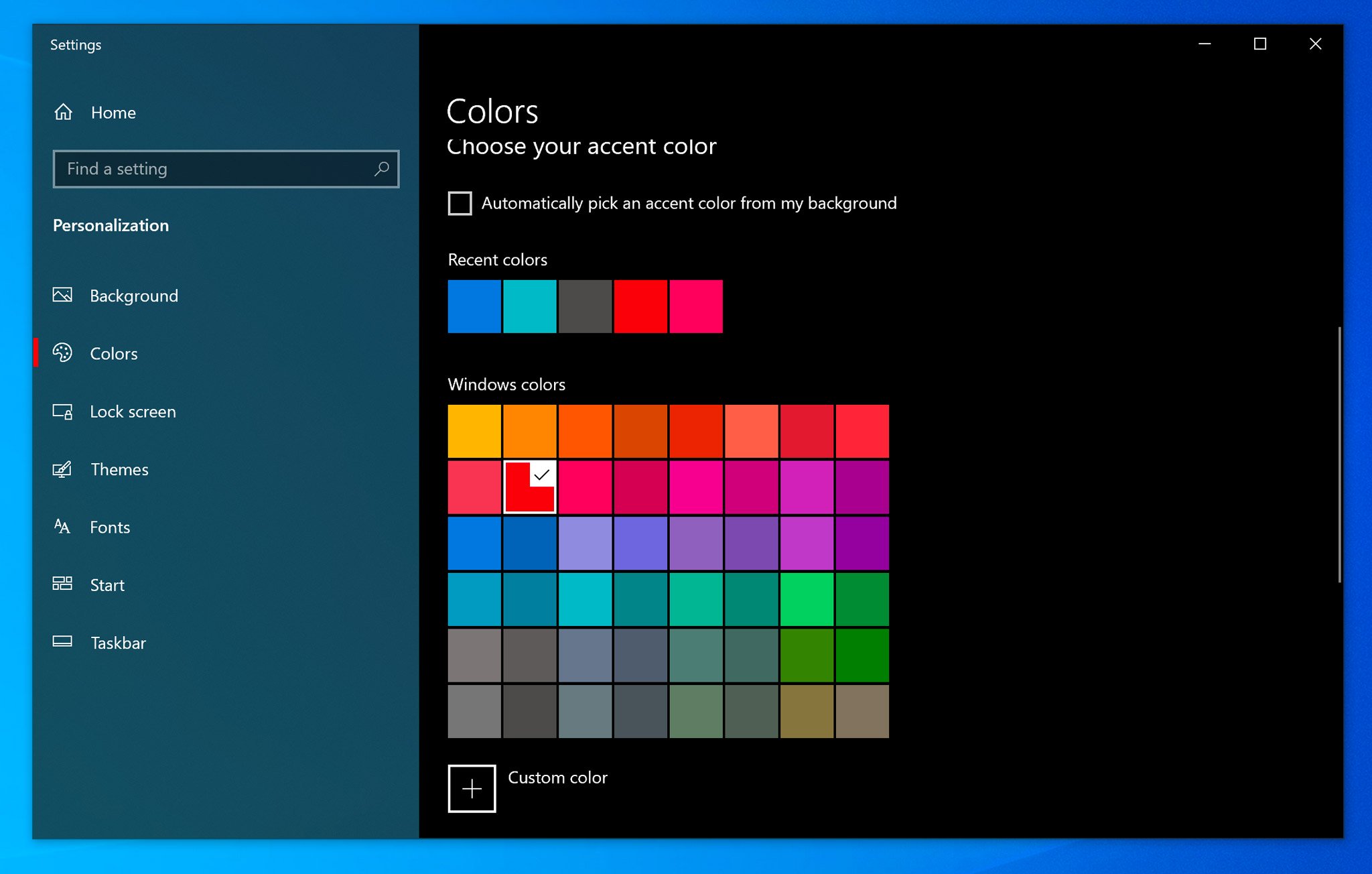- Trang chủ/
- Sản phẩm
Hướng dẫn cách làm cho Windows đẹp hơn, mang cá tính của riêng bạn 2019
Ngày đăng: 20/06/2020
Hướng dẫn cách làm cho Windows đẹp hơn, mang cá tính của riêng bạn 2019
Windows 10 có thể biến thành một cái rất đẹp, rất riêng cho bạn, chỉ bằng một vài cái tùy chỉnh nhỏ xíu và đơn giản. Mời các bạn xem hướng dẫn bên dưới và làm theo nhé.
Đổi màu, đổi hình nền
Hình nền và màu sắc là hai thứ bạn nên đổi đầu tiên, vì nó là thứ mà bạn sẽ thấy mỗi khi mở máy ra xài. Không nhất thiết phải dính vào tông đen của Windows, bạn có thể chọn màu hồng, xanh, vàng... tùy ý thích. Hãy làm cho cái máy tính của bạn trở thành của... chính bạn, nó nên là nơi thể hiện cá tính của bạn một cách mạnh mẽ nhất
Cách làm: Bấm phải chuột vào màn hình Desktop > Personalize > Chọn Colors để đổi màu theme, và chọn Background khi cần đổi hình nền. Bạn có thể chọn cả hình nền do mình chụp luôn đó.
Đổi theme trắng
Là tính năng mới của Windows 10, giờ đây bạn có thể làm cho cái máy của mình trông sáng sủa hơn nhờ Light Theme. Mình cũng thích theme này hơn, nhìn máy có sức sống hơn, có hứng làm việc hơn nhiều lắm.
Cách làm: Bấm phải chuột vào màn hình Desktop > Personalize > Chọn Colors. Tìm mục Choose your color > Light. Nếu bấm nút Custom, bạn có thể màu của app là đen riêng biệt với màu của Win là trắng, hoặc ngược lại. Mix chung đen trắng ấy mà.
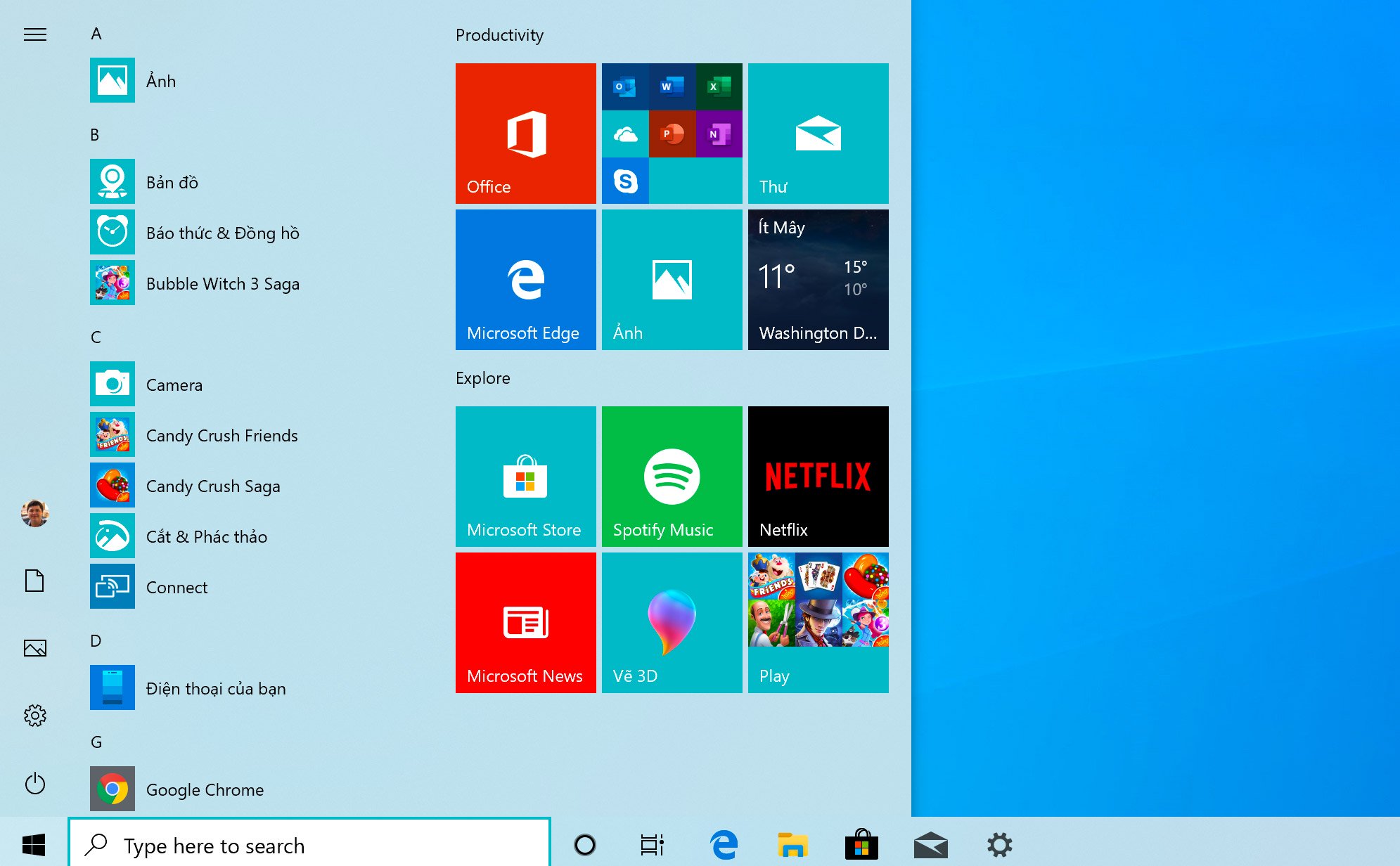
Tải theme về chơi
Ngoài việc tự làm theme, bạn còn có thể tải về các theme do những người khác tạo và chia sẻ trên cửa hàng online Microsoft Store. Lúc đó bạn sẽ có những chủ đề khác nhau, những cách phối màu độc đáo mà tự bạn không thể nghĩ ra.
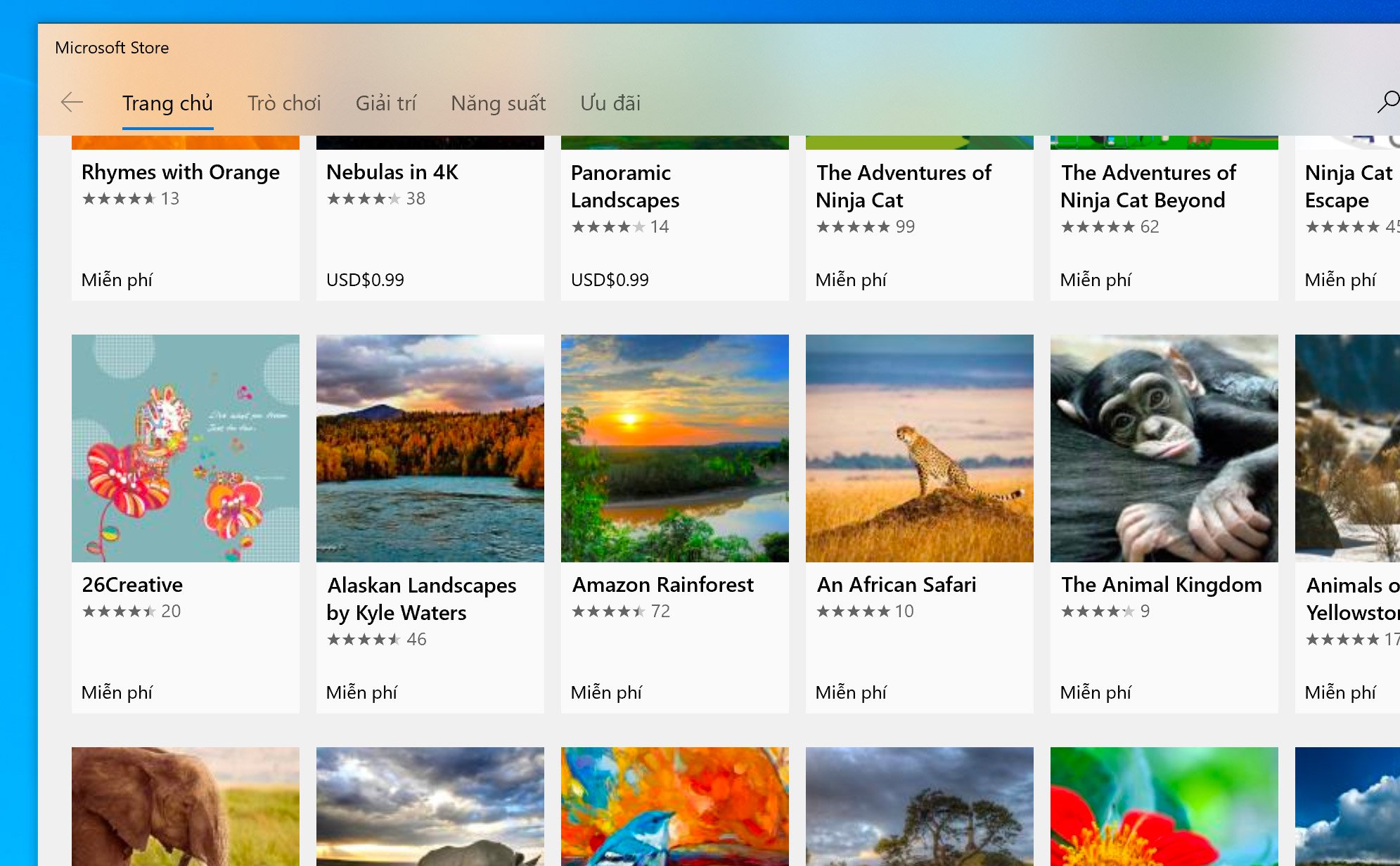
Cách làm: Bấm phải chuột vào màn hình Desktop > Personalize > Themes > Get more themes in Microsoft Store.
Chỉnh lại các nút bật tắt nhanh
Quick settings là chức năng cho phép bạn bật tắt một số kết nối và tính năng trên máy, cũng như truy cập nhanh vào một số khu vực. Ví dụ, bạn có thể tắt bật nhanh Wi-Fi, chỉnh chế độ trình chiếu 1 hoặc 2 màn hình, kích hoạt tablet mode nếu bạn đang xài laptop màn hình cảm ứng... Bạn có thể chỉnh lại khu vực này để nó chỉ hiện những cái bạn hay dùng thôi, đỡ rối, và sắp xếp icon lại theo ý bạn nữa.
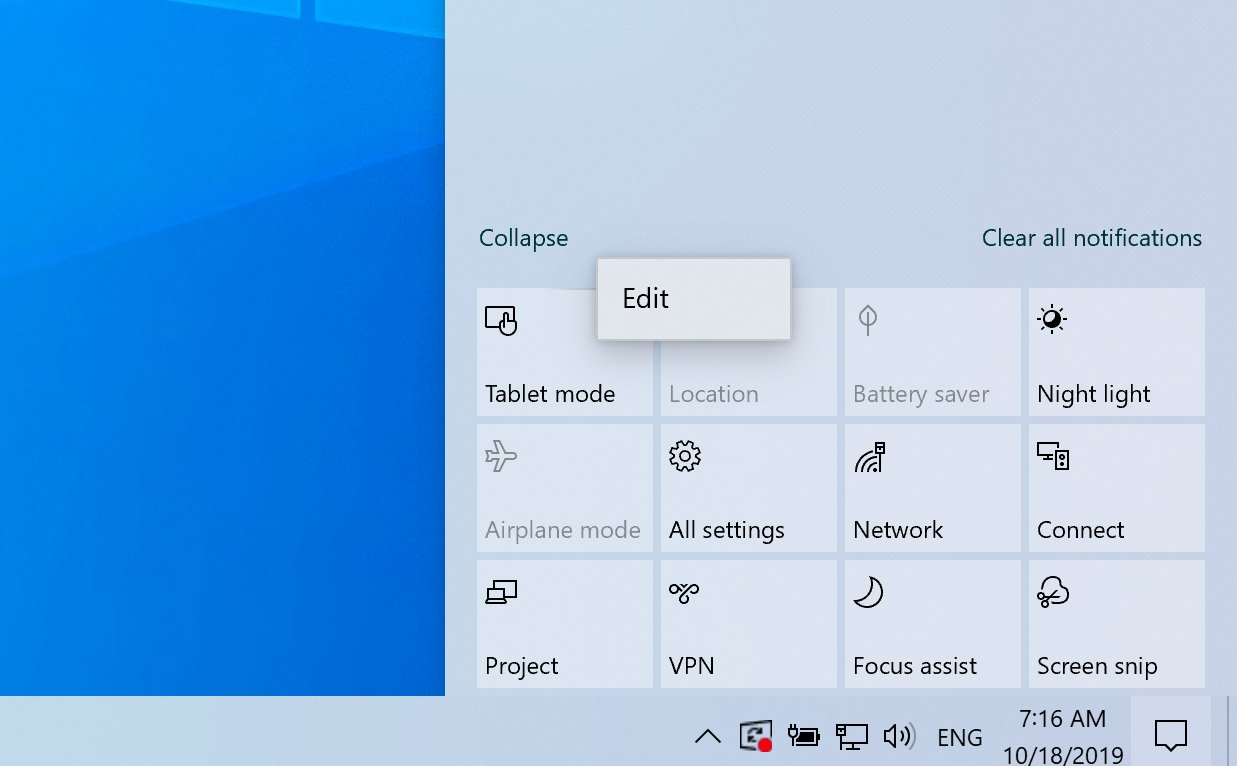
Cách làm: Bấm vào biểu tượng thông báo để hiển thị khu vực Thông báo (Action Center), bấm phải chuột vào khu vực dưới cùng như hình. Chọn Edit. Bạn có thể bỏ bớt, thêm vào các icon, nhấn Done khi đã hoàn tất.
Chỉnh lại thanh taskbar
Taskbar là cái thanh nằm ở cạnh dưới màn hình, bạn có thể thêm bớt các icon tùy ý muốn, sao cho tiện dùng là được. Ví dụ, trợ lý ảo Cortana không hữu ích ở Việt Nam thì tắt nó đi, hoặc bạn chỉnh cho thanh search to ra hoặc nhỏ lại tùy bạn có hay dùng hay không...
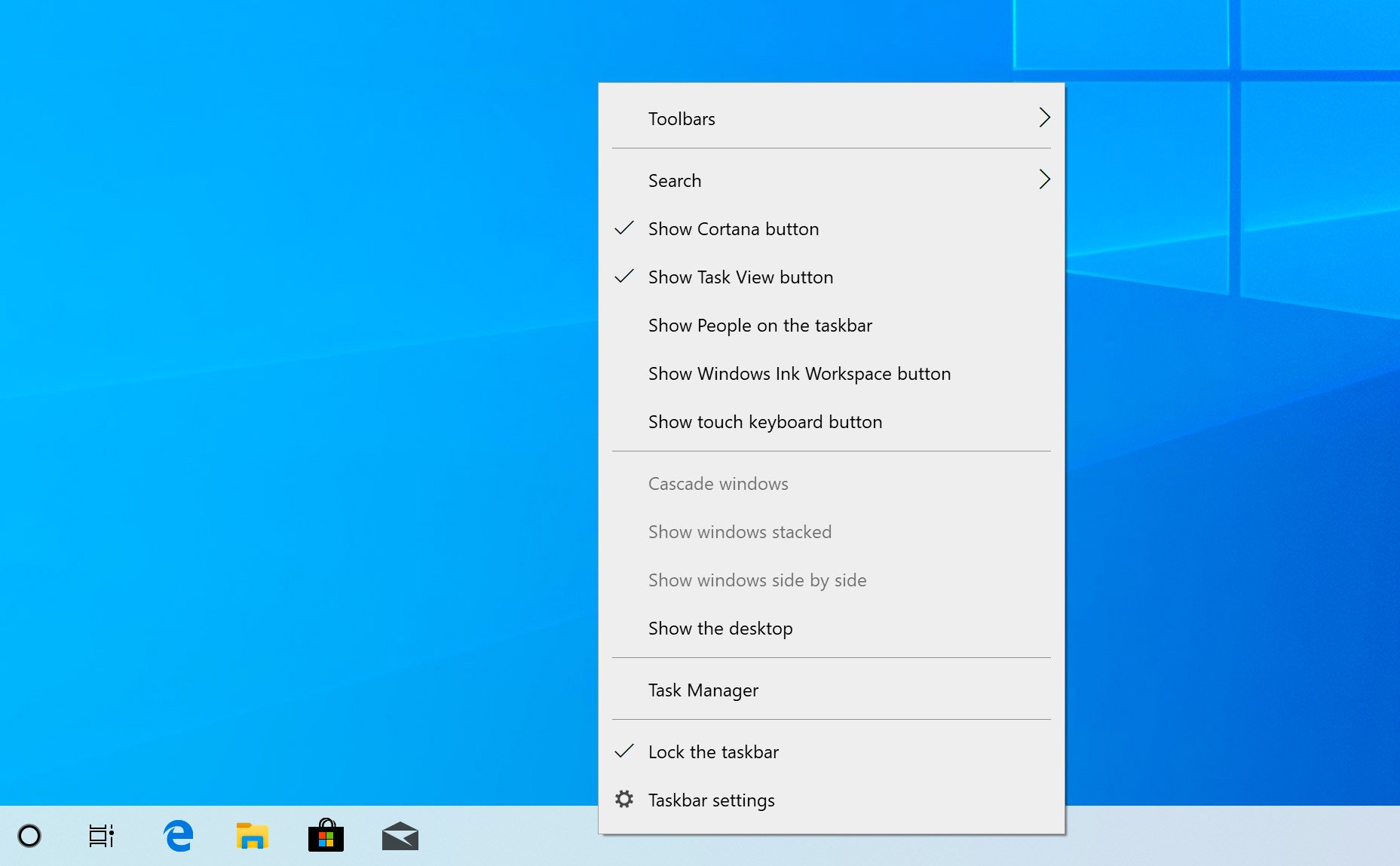
Cách làm: Tất cả những thứ này bạn có thể tìm được bằng cách nhấn phải chuột vào taskbar, sau đó cứ nghịch hết các tùy chọn trong này nhé. Không sợ hư gì đâu :D
Bài viết khác
 Ổ cứng SSD Kingston A400 120GB 2.5 inch SATA3 (Đọc 500MB/s - Ghi 320MB/s) - (SA400S37/120G)(455 lượt xem)
Ổ cứng SSD Kingston A400 120GB 2.5 inch SATA3 (Đọc 500MB/s - Ghi 320MB/s) - (SA400S37/120G)(455 lượt xem) PU AMD Ryzen 4000 ‘Zen 3 Vermeer’ và Card đồ họa Radeon RX Big Navi ‘RDNA 2’ sẽ ra mắt vào tháng 10 năm 2020(664 lượt xem)
PU AMD Ryzen 4000 ‘Zen 3 Vermeer’ và Card đồ họa Radeon RX Big Navi ‘RDNA 2’ sẽ ra mắt vào tháng 10 năm 2020(664 lượt xem) Cảnh báo 'Unikey' chứa mã độc, người dùng Windows có thể bị tấn công(699 lượt xem)
Cảnh báo 'Unikey' chứa mã độc, người dùng Windows có thể bị tấn công(699 lượt xem) Bản cập nhật dirver Studio RTX mới nhất của Nvidia giúp Render nhanh hơn 4 lần(658 lượt xem)
Bản cập nhật dirver Studio RTX mới nhất của Nvidia giúp Render nhanh hơn 4 lần(658 lượt xem)


 Cho Thuê Máy Photocopy
Cho Thuê Máy Photocopy















.jpg)